Tras decepcionarme totalmente de un quiero y no puedo que ha resultado ser Kdenlive, he decidido probar otras alternativas. Tras algunas pruebas he decidido escribir sobre un editor llamado Cinelerra-GG, de código abierto y gratuito, que es pionero en la edición de vídeo en Gnu/Linux, y aunque su aprendizaje es un poco más complicado que otras aplicaciones más sencillas, su potencia también es mucho más elevada y una vez que se conoce su manera da trabajar, los montajes se realizan con mayor velocidad, con muchas más herramientas y con posibilidades de edición mucho más avanzada de manera más sencilla que en otras opciones más domésticas.
Aunque no seamos profesionales y vivamos de la edición de vídeo, ¿por qué no sacar provecho de esta aplicación, que una vez que conozcamos, nos facilitará mucho la tarea de montar nuestros vídeos, mejorando los resultado y ahorrando tiempo en su confección?
Lo que veremos en esta entrada
- Instalación de Cinelerra GG
- Conocer lo básico de la interfaz para aventurarnos con Cinelerra
- Montaje básico de un clip de vídeo
Instalación de Cinelerra GG
Desde la web de Cinelerra, https://www.cinelerra-gg.org, nos dirigimos a la sección de descargas. En esta sección vemos que está disponible para muchas distribuciones de Gnu/Linux.
En mi caso voy a explicar mi experiencia con Linux Mint 19, que es la distribución que uso actualmente. En Ubuntu y Debian debe de ser similar.
El agregar el repositorio de manera gráfica no me fue bien, entonces lo que hice fue seguir los pasos que indican en la propia web de agregarlo manualmente mediante:
sudo xed /etc/apt/sources.list.d/additional-repositories.list
Donde «xed» es el editor de texto de nuestra preferencia, puede ser gedit, kate, etc… esto ya a gusto de cada uno.
y agregué manualmente la siguiente línea que hace referencia al repositorio de Cinelerra GG.
deb [trusted=yes] https://cinelerra-gg.org/download/pkgs/mint19 bionic main
Posteriormente:
sudo apt update sudo apt install cin
Si tenemos problemas para agregar el repositorio, debemos abrir el link que viene en el mismo, que es: https://cinelerra-gg.org/download/pkgs. Y seleccionar nuestra distribución de Gnu/Linux para descargarnos el archivo de instalación.
El equipo de desarrollo de Cinelerra GG Infinity tiene el compromiso de actualizar el editor mensualmente, lo cito porque si no podemos agregar el repositorio podemos ir descargando a principios de cada mes la nueva versión. Que siempre viene con mejoras.
No menciono el proceso sobre otras distribuciones porque doy por hecho que personas que las usan de este tema seguro que saben mucho más que yo.
Interfaz de Cinelerra
La interfaz de Cinelerra es modular y se compone de ventanas independientes, esto facilita la configuración cuando se usan varios monitores, pero también va bien si sólo usamos uno, que es lo más habitual.
Por defecto se nos abre la aplicación con la siguiente disposición:

- Monitor de recorte de clips (Visor)
- Monitor de previsualización del proyecto (Compositor)
- Línea de tiempo
- Recursos del proyecto
Supongo que se ha mantenido esta configuración por lo práctica que es, de hecho podemos maximizar cualquier apartado y ponerlo encima, para trabajar mejor en él. La verdad es que al principio desconcierta un poco, pero cuando te acostumbras a lo práctico de esta interfaz se trabaja muy fluido en ella. Y como veremos a continuación, la podemos configurar a nuestro gusto y guardar estas configuraciones.
Vemos que cada apartado tiene sus iconos, poco a poco, a medida que vayamos avanzando en diferentes tutoriales, iremos viendo las funciones de estas herramientas en forma de icono de cada ventana.
Si colocamos el cursor del ratón sobre estos iconos nos saldrá una banderola que describe su función.
Cosas básicas que debemos saber sobre la interfaz
Al ser una interfaz modular podemos mover, maximizar, minimizar o cerrar cualquier apartado, exceptuando el cierre de la línea de tiempo, puesto que si cerramos esta se cierra la aplicación. Si tenemos cambios sin guardar nos sale una advertencia por si deseamos cancelar el cierre o cerrar guardando los cambios o no.
Si cerramos una ventana podemos volver a abrirla desde el menú «Ventana» activando la que deseamos volver a abrir. La barra de menús se encuentra en la ventana de la Línea de Tiempo.

Una opción muy útil en este menú es la posibilidad de recolocar las ventanas en su modo por defecto desde la opción «Posiciones predeterminadas (Ctrl+P)». También podemos guardar los diseños personalizados para cargarlos de manera rápida. Son las opciones de abajo del anterior menú. Ojo, si tenemos ventanas cerradas o minimizadas deberemos abrirlas o ponerlas visibles para que se coloquen en su posición por defecto si hacemos uso del comando de «Posiciones predeterminadas (Ctrl+P)», pero si hemos guardado una configuración, las ventanas, en caso de estar cerradas se abrirán y colocarán como hayamos predefinido. Sin embargo si están minimizadas quedarán en este estado y deberemos levantarlas para que se coloquen en su lugar.
Importante saber
Esta aplicación trata a cada módulo o ventana como una entidad en si misma. Me explico, en cada apartado disponemos de teclas rápidas para realizar determinadas funciones, pero estas sólo funcionarán sobre la ventana activa. Para hacer foco o activar una ventana basta con colocar el cursor del ratón encima, no es necesario hacer clic. Por ejemplo, para guardar en esta aplicación basta con pulsar la letra «S», pero este acceso sólo funcionará si tenemos el cursor sobre la ventana de línea de tiempo. Esto es muy importante, puesto que si NO tenemos el cursor encima de esta ventana, el pulsar esta tecla no hará nada o hará la función específica de la ventana que tengamos debajo del cursor del ratón.
Lo mismo para escribir en cuadros de texto o valores numéricos, no hace falta hacer clic con el ratón, pero si que debemos tener el cursor encima de la caja de texto para poder escribir en ella. Y ésto es muy importante, porque si no tenemos el ratón encima de la casilla de texto no podremos introducir valores en ella y lo más probable que haremos será ejecutar órdenes mediante las teclas rápidas y realizar ediciones no deseadas.
Y para empezar, con saber lo hasta aquí explicado es más que suficiente. En futuros tutoriales iremos viendo más facetas de los espacios de trabajo.
Ejemplos de diferentes disposiciones de la interfaz
Una disposición cómoda para el montaje básico, donde precisamos del monitor de recorte (Visor), que está superpuesto sobre el monitor de previsualización (Compositor) y podemos pasar de uno a otro pulsando sobre su barra de título, como si de pestañas se tratara. Gano espacio en la línea de tiempo y en la ventana de recursos.

A continuación una disposición para el montaje avanzado, ya no preciso del visor de recorte, por lo que lo he cerrado, esto me permite tener la ventana de recursos más grande, puesto que en el montaje avanzado es normal que use efectos, y de este modo me es más cómodo acceder a ellos. También he abierto el medidor de niveles de audio, está a la derecha del monitor de previsualización.

Montaje básico con Cinelerra GG
Voy a realizar un clip de vídeo de 20 segundos a partir de 4 clips de vídeo. Por lo que haré uso de 5 segundos de cada clip. Este clip irá sobre un fragmento de música.
En este montaje solo usaré una pista de vídeo y dos de audio. Sí, dos de audio, puesto que en esta aplicación un fragmento estéreo se separa en dos pistas. Esto es más profesional y nos da muchas más posibilidades a la hora de hacer efectos sonoros. Si usáramos un fragmento en mono bastaría un sola pista de audio.
Si aprendemos lo básico con este montaje, ya tendremos los conocimientos para hacer cualquier montaje básico que precisemos, sea cual sea su duración.
Para realizar esta práctica voy a usar la disposición de la interfaz que viene por defecto cuando abrimos la aplicación por primera vez.
Cinelerra es una aplicación pensada para uso profesional, por lo que sus opciones son muchas y esto puede desconcertar a un usuario novel. Precisamente para esto voy a dedicarle una serie de tutoriales, para que se aprenda lo básico para trabajar con esta magnífica herramienta de montaje de vídeo, puesto que una vez se sabe lo básico montaremos los vídeos con más celeridad y con más recursos que con otras opciones.
Configuración inicial
Una vez abierta la aplicación creamos un nuevo proyecto, desde el menú «Archivo», «Nuevo Proyecto…» o simplemente con el cursor sobre la línea de tiempo pulsamos la tecla «n» y se nos abrirá el asistente para la configuración del nuevo proyecto.
Inicialmente cojo el ajuste de 720/60:

Y ahora personalizo la velocidad de fotogramas, puesto que en este caso los clips que tengo están a una velocidad de 25 fotogramas por segundo.

De los ajustes que vienen por defecto tan sólo he cambiado la velocidad de fotogramas, ajustando estos a los de mis clips.
De este asistente quiero hacer una indicación sobre el «Modelo de color», en vídeo profesional se suele usar el espacio de color YUV porque «hace que los errores de transmisión o las imperfecciones de compresión se oculten más eficientemente a la percepción humana que usando una representación RGB directa.» Tal y como indican en la Wikipedia.
Si desplegamos este asistente vemos que tenemos también opciones RGB de 8 bits y la opción de coma flotante.
Los que acaban con una «A» de Alpha, nos indican que permitirán usar clips con transparencias, por lo que es muy recomendable, usemos YUV o RGB, el escoger la opción que nos permite canal Alfa.
En cuanto al apartado de «Modo entrelazado» a día de hoy lo recomendable es usar siempre la opción «No entrelazado», antiguamente con los viejos televisores y monitores de tubo de rayos catódicos era necesario usar campos entrelazados, pero esto a día de hoy ya es historia.
Aunque es cierto que cuando trabajamos en la resolución de FullHD a 1080 a 60 o 50 fotogramas, tenemos un ajuste acabado en «I» de «Interlaced, (entrelazado)» que hace que cada fotograma se divida en dos, uno con las líneas impares y otro con las pares. Esto es para trabajar a alta velocidad de fotogramas ahorrando recursos, el resultado real sería un vídeo no entrelazado a 30 o 25 fotogramas, respectivamente.
Es muy importante saber el formato que usa nuestra cámara para escoger el ajuste correcto.
Y por último indico la carpeta donde ubicaré este proyecto y el nombre del mismo en el apartado de abajo del asistente. Este paso no es obligatorio indicarlo, pero si recomendable ya desde el principio indicar el lugar y nombre para guardar la base.

Para buscar la carpeta haremos uso de la lupa que hay a la derecha de la casilla de texto, y se nos abre un asistente para navegar, este asistente es exclusivo de la aplicación y tiene todos los parámetros típicos de un asistente de este tipo.

Si ponemos el cursor del ratón sobre los iconos se nos abrirá una leyenda indicando la función del mismo, tal y como vemos en la anterior captura.
Buscamos o creamos la carpeta elegida y aceptamos. Ahora le damos un nombre al proyecto en la casilla para ello. Justo debajo de la anterior.

Una vez configurado el nuevo proyecto, según nuestra necesidad, pulsamos el botón verde con un símbolo ⊕. En este tema por defecto el botón aceptar es verde con un «+«⊕ y el de cancelar y cerrar es un botón rojo con una «x«⊗.
Una vez aceptado es normal que no se haya creado ningún archivo de proyecto en la carpeta indicada, éste se creará cuando guardemos por primera vez, o bien desde el menú archivo usando la opción «Guardar», o con el cursor del ratón sobre la ventana de línea de tiempo, pulsando la tecla «s».
Cinelerra como archivo de proyecto guarda un archivo .xml, que por defecto se suele abrir con un bloc de notas, por lo que para abrir un archivo de proyecto en el que tengamos que seguir trabajando lo haremos desde el asistente que vemos a continuación.
Cargando los clips de vídeo y audio en nuestro proyecto
Para cargar los archivos que vamos a usar para nuestro proyecto lo debemos hacer desde la ventana de «Recursos» eligiendo la pestaña u opción «Medios» (La traducción al español no es muy buena y tiene algunos errores, y aquí tenemos uno de ellos, al llamar a este apartado como «Medios de comunicación» pero a caballo regalado no es cortés mirarle los dientes). Pulsamos con el botón derecho en el espacio de la derecha del menú y elegimos la opción «Cargar archivos…» o con el ratón sobre este espacio, o sobre la línea de tiempo, pulsamos la letra «o» (de open).
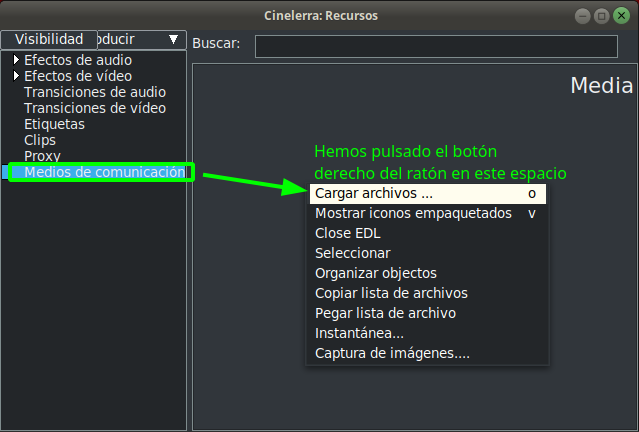
Esto hará que se abra el asistente para la carga de archivos, este asistente nos permite navegar por nuestras carpetas para localizar los archivos que deseamos cargar en el proyecto.

Este asistente es muy común al de otras aplicaciones, arriba tiene unos controles que afectan a la visualización y manipulación de los archivos, incluso nos permite crear nuevas carpetas. Poniendo el ratón encima de los iconos, sale una banderola indicando su función.
La parte más importante de este asistente es la que está abajo y se denomina «Estrategia de inserción». Este asistente tanto nos sirve para cargar archivos para el proyecto, como el propio proyecto, y nosotros debemos indicar de manera correcta lo que deseamos hacer.
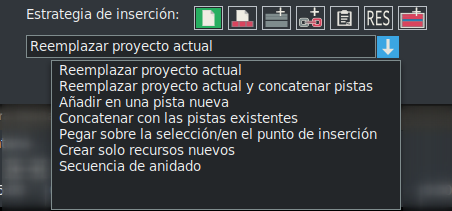
El asistente nos permite elegir esto desde los iconos o desde el recuadro de texto, indistintamente. Creo que el texto explica perfectamente lo que hace cada función, pero para empezar sólo explicaré las dos más importantes. En próximos tutoriales iré explicando las restantes a medida que nos hagan falta.
- Reemplazar proyecto actual: Ésta es la opción que debemos usar para cargar un archivo de proyecto en el que tengamos que seguir trabajando, que son archivos .xml que crea Cinelerra cuando guardamos un proyecto. También podemos empezar un proyecto con esta opción, pero si hacemos una selección múltiple de archivos de vídeo, audio o imágenes, ésta nos creará una pista para cada clip, quedando todos uno encima de otro. Anticipo que si escogemos la siguiente opción, la de «Reemplazar proyecto actual y concatenar pistas», lo que hará es poner los clips seleccionados uno tras otro en una sola pista.
- Crear sólo recursos nuevos: Ésta es la opción que debemos usar para cargar los clips de vídeo, audio e imágenes, para nuestro proyecto. Tanto si es al comenzar el montaje de vídeo, como posteriormente. En la siguiente imagen vemos el icono seleccionado de esta opción.

IMPORTANTE ¿Qué hacer si nos equivocamos en este asistente?
Una de las bondades de Cinelerra es, que si por lo que sea nos equivocamos y no escogemos la opción adecuada, por ejemplo, estamos trabajando en un proyecto y sin haber guardado nos disponemos a cargar un nuevo clip y tenemos seleccionada la opción de «Reemplazar proyecto actual«, lo que ocurrirá es que se cerrará el proyecto y se abrirá el clip como un nuevo proyecto… ¡aaaah!… Que no cunda el pánico, simplemente ponemos el cursor del ratón sobre la línea de tiempo y pulsamos la letra «z«, que es lo mismo que ir al menú Editar y escoger la opción «Deshacer». Pero tras esto debemos hacer el paso más importante, que es hacer un «guardar como» y elegir el archivo de proyecto, porque si tras deshacer para recuperar el proyecto hacemos un guardar normal lo que ocurre es que se guarda sobre el clip de vídeo, y esto puede hacer que lo perdamos. De este sencillo modo volvemos a nuestro proyecto y aquí no ha pasado nada, simplemente volvemos a cargar el archivo asegurándonos de escoger la opción «Crear sólo recursos nuevos«.
Bueno, ahora que ya sabemos este importante punto, vamos a cargar de una sola vez los cuatro clips de vídeo, para ello simplemente los seleccionamos, nos aseguramos de tener seleccionada la opción correcta, que es la de «Crear sólo recursos nuevos«, y le damos a aceptar.

Vemos en la ventana de «Recursos» los archivos cargados.

Ahora seguimos los mismos pasos para cargar el clip de audio, que está en otra carpeta. Y de este modo ya tenemos todos los archivos cargados para realizar nuestro proyecto.
Si somos observadores veremos que este asistente tiene un botón de «Aplicar», éste es muy útil a la hora de ir cargando clips que están en diferentes carpetas, vamos seleccionando los clips y cuando pulsemos aplicar éstos se añadirán al proyecto sin cerrar el asistente de carga, por lo que podemos seguir navegando por diferentes carpetas e ir añadiendo los clips que precisemos. Una vez añadidos todos simplemente cerramos el asistente.
Indicar que al dar a aplicar se realizará la tarea que tengamos seleccionada en «Estrategia de inserción».
Montaje básico de nuestro vídeo
En las productoras profesionales el montaje básico de un video, sea cine, documental, cortometraje, publicidad, etc… siempre es el primer paso; este consiste en montar la historia sin efectos ni transiciones. Una vez finalizado este montaje básico es cuando se inicia el montaje avanzado sobre esta base, que veremos en un posterior tutorial.
Recuerdo que vamos a montar un vídeo de 20 segundos a partir de 4 clips de vídeo, sobre un fragmento de audio. De los clips de vídeo escogeré 5 segundos de cada uno de ellos.
Paso 1
El primer paso es cargar el clip con el que daremos inicio a nuestro montaje en el visor de recorte, para elegir los 5 segundos que vamos a usar. Esto lo podemos hacer de tres modos, arrastrando el clip al monitor de recorte (Visor), dando doble clic al mismo o pulsando con el botón derecho sobre el clip y elegir la opción «Ver».
Paso 2
Ahora definimos el fragmento del clip a usar en el citado visor. Para marcar el punto de inicio y final hacemos uso de los iconos correspondientes para esta función, ésto se puede realizar usando los accesos rápidos de teclado, que son < ó [ para la entrada y > ó ] para definir la salida.

Si el punto de entrada lo hemos definido en el segundo 4 con 9 fotogramas, la salida, para tener 5 segundos, la definimos en el 9 con 9 fotogramas. En la siguiente imagen vemos la zona seleccionada que abarca los 5 segundos.

Paso 3
Ahora nos aseguramos que el cursor de reproducción de la línea de tiempo está al principio ya que los clips toman de referencia la situación de éste para definir el punto de inicio de su inserción.
Al ser la primera inserción y sólo desear el clip de vídeo, y no el audio, lo que tenemos que hacer es bloquear las pistas de audio para que no se nos inserte nada en ellas. Esto es tan sencillo como cerrar el candado que hay en la cabecera. En la siguiente imagen vemos como tengo las dos pistas de audio bloqueadas y la de vídeo abierta. De este modo sólo se insertará el clip de vídeo ignorando el audio de los clips.

Hechas estas comprobaciones pulsamos el icono para insertar el fragmento definido a la línea de tiempo.

Y vemos que este fragmento seleccionado se ha insertado en la línea de tiempo, desde el principio, puesto que ahí estaba situado el cursor de reproducción.

Tras la inserción, el cursor de reproducción se ha colocado al final del clip insertado, y ahí lo dejamos para insertar el siguiente fragmento de vídeo.
En caso de que no hayamos bloqueado las pistas de audio, al insertar el clip se nos insertará también el audio que lleve éste, no pasa nada, podemos pulsar z para deshacer la inserción, bloquear las pistas, e insertar de nuevo.
Pero también podemos borrar los clips insertados, para ello simplemente cogemos la herramienta de selección y seleccionamos los clips que deseamos borrar.
Para seleccionar un clip tan solo pulsamos sobre él, para eliminar la selección la única manera es volver a pulsar sobre él. Por lo que para selecciones múltiples simplemente vamos pulsando sobre los clips que deseamos seleccionar. Los clips seleccionados quedan enmarcados en rojo.
La única manera de borrar estos clips es pulsando la tecla de retroceso (BackSpace), que es la que está justo encima de la tecla de introducción (Enter) y que suele llevar una flecha mirando hacia la izquierda ←. La tecla suprimir en este caso no hará nada.
Recordad tener el cursor del ratón sobre la ventana de línea de tiempo para que esta sea la ventana activa y responda a las interacciones que hagamos.
Paso 4
Ahora insertamos los siguientes fragmentos, para ello tan solo repetimos los mismos pasos que hemos seguido para insertar el primer clip, con la única precaución de tener el cursor de reproducción al final de los clips ya insertados.
Para situar el cursor al final de lo que tengamos insertado en el proyecto, tan sólo debemos hacer uso del botón para ir al final.

Paso 5
Una vez insertados los clips de vídeo insertamos el audio. Éste al estar ya recortado a los 20 segundos que vamos a usar no hace falta cargarlo en el visor de recorte. Lo podemos insertar directamente en la línea de tiempo. El primer paso, en este caso, es abrir los candados para que se nos permita insertarlo en las pistas.

Para realizar esta inserción, colocamos el cursor de reproducción al principio y desde la ventana de recursos damos botón derecho al clip de audio y elegimos la opción «Pegar». En la nueva versión se ha mejorado la traducción al español, ahora este término, «Pegar», se llama «Insertar».

De este sencillo modo se nos inserta el clip de audio en la línea de tiempo. En la siguiente imagen vemos el proyecto terminado. Ya solo falta pulsar la letra «s» con el cursor sobre la línea de tiempo para guardar los cambios.

Recordemos que Cinelerra interpreta un archivo de audio estéreo como si fueran dos pistas mono independientes, una para cada canal. La aplicación define esto con la panorámica, situando un canal totalmente a la izquierda y el otro totalmente a la derecha.
Esto nos ofrece mucho control sobre un clip de audio, facilitando mucho la realización de efectos sonoros.
Exportar nuestro montaje básico
Tan simple como dirigirnos al menú archivo y escoger la opción «Renderizar» y con ello se nos abre el asistente para la exportación de nuestro proyecto en un vídeo.

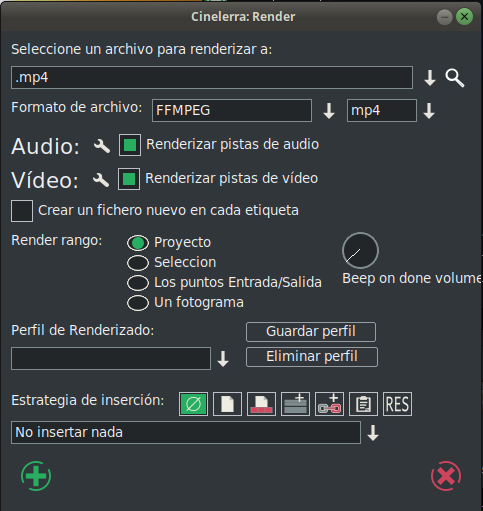
Este asistente es muy sencillo de entender.
- En el cuadro de texto de arriba, mediante la lupa de la derecha, buscamos la ubicación donde deseamos exportar nuestro vídeo y le damos un nombre.
IMPORTANTE poner la extensión del archivo en este punto. - A continuación elegimos el formato de vídeo. Es este caso voy a usar el codificador de FFMPEG con la extensión .mp4.
- Dejo activado para que exporte vídeo y audio.
- Etiquetas no hemos usado, por lo que dejo esta casilla desactivada.
- El rango de exportación será todo el proyecto, pero vemos que tenemos otras opciones, incluida la de un solo fotograma.
- Podemos guardar nuestra configuración para usarla posteriormente.
- En estrategia de inserción en este concreto caso elijo «No insertar nada». Estas opciones son muy interesantes, puesto que al exportar podemos indicar que realice una de las acciones que nos ofrece Cinelerra.
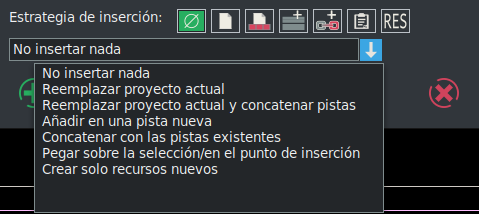
- Y una vez tengamos elegida la ubicación, formato y demás configuraciones a nuestro gusto, simplemente pulsamos aceptar y esperamos a que se realice el render. El progreso del mismo se ve en la ventana de la línea de tiempo, abajo a la derecha.
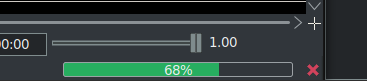
Y ya está, si hemos leído hasta aquí ya debemos saber usar Cinelerra para realizar un montaje básico. En el siguiente tutorial veremos cómo funciona el tema de los efectos, a continuación las transiciones, y en un 4º capítulo veremos cómo realizar la parte avanzada de este montaje.
Reflexión final
Cinelerra es una aplicación muy potente y con muchas herramientas avanzadas para la edición de vídeo. Quizás su curva de aprendizaje no sea tan sencilla como en otras opciones más «caseras», pero si nos gusta editar vídeos vale mucho la pena aprender este editor, porque nos permite trabajar en un entorno de producción profesional. Y lo bueno de este tipo de aplicaciones es que cuando sabemos la base para trabajar, no solo conseguiremos acabados más profesionales, sino que estos los realizaremos con más facilidad y rapidez que en otras opciones.
Quizás no estaría de más jugar un poco con esta aplicación, con el objetivo de ir explorando sus menús. Casi todas las herramientas, iconos, casillas de texto o menús nos dan una descripción con una banderola de texto al poner el ratón encima. Puede ser un buen punto de partida.
Si tenemos curiosidad para aprender más de lo que yo explico en estos tutoriales, podemos recurrir, muy recomendable este punto, al manual de la aplicación, donde se explica todo de manera detallada. Este manual a día de hoy solamente está en inglés, pero ésto, con los buenos traductores que hay en línea, no debería ser un problema.
También tenemos la útil guía de inicio rápido, también en inglés, que perfectamente complementa a este artículo.
Y rebuscando por la red he encontrado el manual de una versión antigua en español, es de la versión CV que realmente es la base de la versión actual, denominada GG Infinity, pero también nos puede ser útil, puesto que podemos aprender los básico.



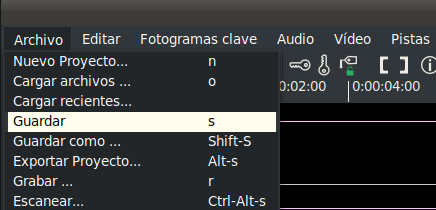



Amigo buen día!! Excelente articulo, muchas gracias por el aporte. Continuaré con lo siguientes post relacionados de cinelerra. Saludos
Me gustaMe gusta
Muchas gracias, me alegra mucho que te haya gustado.
Me gustaMe gusta
Muchas gracias por el artículo, ahora mismo me encuentro practicando con esta gran aplicación…tomaré nota de mis descubrimientos y os lo haré saber.
Me gustaLe gusta a 1 persona
Gracias a ti, María
Aquí estamos para ayudarnos y aprender entre todos 👍
Me gustaLe gusta a 2 personas
Será un verdadero placer saber de tu experiencia con cinelerra, y si tienes alguna duda, por favor no dudes en hacérmela saber, será un placer ayudarte. Y si quieres colaborar… esto ya sería maravilloso. Muchas gracias a ti.
Me gustaLe gusta a 1 persona
Muchas gracias.
Me gusto, pienso seguir con los tutoriales ya me entro el gusanillo este de cinelerra. Anteriormente lo intente con cinelerra-cv, mas no lo conseguí y abandone por kdenlive. me resulto mas sencillo.
Ya tengo instado cinelerra-gg a ver si esta vez, Si.
Puedo pedirte permiso para bajarme los videos y examinarlos mas al detalle? …
Seria fantástico.
Un saludo y gracias por los aportes.
Me gustaLe gusta a 1 persona
Hace ya, poco más de 2 años, decidí elegir kdenlive como editor de vídeo para poder trabajar en Gnu/Linux y escribir tutoriales, en aquellos momentos me pareció la mejor opción… pero acabé muy decepcionado de sus constantes errores y falta de estabilidad… pero la guinda la puso el propio equipo de desarrollo cuando me intenté implicar en la notificación de bugs… y me tope con la soberbia de una gente que incluso rozaba lo grosero, creyéndose que su editor era la séptima maravilla para los profesionales… casi me meo de la risa.
Entonces supe que Good Guys se había hecho con el desarrollo de Cinelerra con una actualización mensual, lo probé y me gustó y ahora me he centrado en él, porque kdenlive es un juguete, y malo, comparado con Cinelerra.
En cuanto a los vídeos, soy consciente de que cuando alguien sube algo a la red pierde el poder sobre ello, por su puesto que te los puedes descargar. Sé que por mucho que youtube se empeñe en que no sea así, siempre salen trucos para ello, si no puedes te los envío donde me digas, o me compartes una carpeta en alguna nube, drive, mega, dropbox… y te los paso.
Incluso un día vi que en una página de tutoriales estaban mis vídeos pero solo te dejaban acceder a ellos previo pago… flipe en colorines, pero es lo que hay, esto es la selva, y en la selva hay muchas alimañas.
En cuanto a Cinelerra, requiere ir conociéndolo, es un poco como Blender, al principio cuesta, pero cuando coges un poco de práctica se edita muy rápido.
Saludos y salud.
Me gustaMe gusta
Gracias Rafa Mar
Me declaro linuxero desde hace tiempo. Años, y he de admitir que no me resulta fácil …
Voy poquito a poco, cometiendo muchos errores y gracias a vosotros con vuestros tutoriales, con el entusiasmo de ver que se puede aprender.
No veas que satisfacción, que subidon te da conseguir algo.
En cuanto a los videos, puedo bajarlos. Tal y como comentas existen medios.
Gracias otra vez y a vosotros los hay: GNU
Me gustaLe gusta a 1 persona
Siempre pongo mucha más información en los tutoriales escritos que en los vídeos, éstos no son mas que un resumen. Por esto siempre recomiendo el tutorial escrito.
Me gustaMe gusta
Buenas.
Lo primero gracias por los tutoriales. En tiempos lo llegué a utilizar alguna vez. Y al ver en tu blog que hay novedades lo he vuelto a instalar de nuevo en linux mint 19.3.He empezado a trastear un poco y me esta gustando.El unico fallo que le he encontrado por ahora es este:
Al entrar en la ventana de Ajustes>formato me falta por la derecha parte de ella.Alguien tiene ese problema? gracias
Me gustaLe gusta a 1 persona
Vaya… a mi se me ve bien. ¿Que resolución de pantalla usas? Es muy raro. Porque precisamente la traducción se adapto a esta pantalla para que se viera todo el contenido. Prueba a borrar la carpeta oculta .bcast5 a ver si se soluciona este contratiempo. Y si no es así di cosas a ver si le damos alguna solución. Estás seguro que es la ventana de formato y no en la de preferencias. Porque si es en la de preferencias tiene muy fácil solución.
Me gustaMe gusta
Buenos dias.
Gracias por contestar. Es la de formato,la de preferencias se puede redimensionar.He borrado la carpeta .bcast5,he reinstalado el programa y sigue igual. La resolucion de la pantalla es 2560X1080. Creo que tiene que ser eso.
Gracias
Me gustaLe gusta a 1 persona
De nada, un placer intentar ayudarte, ¿me puedes hacer un favor?, hacer una captura de pantalla para ver visualmente el problema con esta ventana y si no lo podemos solucionar hacer la petición al equipo de desarrollo para solucionar esto. Ellos lanzan una nueva versión cada mes y se toman muy enserio estas cosas y las solucionan rápido.
Lo primero estar seguro que has instalado la última versión GG https://www.cinelerra-gg.org/downloads/
Lo segundo, la captura la puedes subir a esta página, que no requiere registro.
https://streamable.com/ y pones el link en una respuesta, y así podré verla. Si quieres hacer un vídeo, también sirve y lo puedes poner en esta página, que de hecho es para vídeos.
Y por último, ¿qué distribución usas y que entorno de escritorio? Te anticipo que yo probé cinelerra en gnome3 y hubo muchos problemas, que no he tenido en Cinnamon o Kde, que lo he testeado en una máquina virtual para ver su funcionamiento.
Me gustaMe gusta
Si,instale siguiendo las instrucciones que mencionas al principio de la entrada,sin problemas. Lo tengo con Mint 19.3 Cinnamon. Lo instale tambien en otro disco duro con manjaro kde y tambien sale la ventana mal. Lo he instalado tambien con Synaptic .
https://streamable.com/xmjtms este es el enlace.
Gracias
Me gustaMe gusta
Gracias, realmente esto no es normal, porque esta ventana se tiene que ver así https://streamable.com/35mkxg ahora mismo voy a enviar tu imagen al equipo de desarrollo para que lo arreglen. Muchas gracias por enviar la foto. Si se me ocurre algo, o me dan alguna solución te contestaré por aquí.
Me gustaMe gusta
Muchas Gracias.
Me gustaLe gusta a 1 persona
De nada, ya reporté el fallo. https://www.cinelerra-gg.org/bugtracker/view.php?id=406 en cuanto me digan cosas te lo comento.
Si no te es molestia, y solo para poder dar mas información a los desarrolladores, ¿Puedes crear un nuevo proyecto con un solo canal de audio? y luego abrir la ventana y enviarme una captura de como se ve con un solo canal.
Se tendría que ver así. https://streamable.com/tflub0
Gracias por adelantado.
Me gustaMe gusta
Ya me han respondido, no pueden reproducir el error, pero lo van a arreglar, supongo que permitirán que la ventana se pueda ajustar, no lo sé.
También me han indicado que pruebes una cosa, en preferencias en la pestaña de Apariencia, hay una casilla llamada Escala de diseño, suele estar a 0 por defecto, pero me ha dicho que pruebes a poner aquí el valor de 1, que esto a lo mejor resuelve momentáneamente este problema. Mira la imagen, https://streamable.com/0omsre
Y por otro lado, esta ventana está concebida desde el idioma inglés, y como sabes en español todo es más largo y algunos textos se solapan, la solución es redimensionarla, si los textos no se recolocan al ampliar la ventana, tienes que cambiar de pestaña para volver a la que se solapan los textos, y esto se recolocan.
Ya me dirás cosas de como te ha ido. Ellos supongo que en la versión de Mayo habrán arreglado esto.
Me gustaMe gusta
Buenos días y gracias.
Ya he cambiado la escala y la ventana de formato la arregla ,pero descuadra la ventana entera de preferencias. Te lo pongo en este video.
https://streamable.com/ircmt4
Saludos
Me gustaLe gusta a 1 persona
Ok, muchas gracias por tomarte la molestia, vamos por buen camino, te he puesto un vídeo para que veas de que manera más sencilla puedes solventar lo de la ventana de Preferencias, https://streamable.com/6rdz5t
Y reitero el agradecimiento por haberte tomado la molestia, voy a pasar esta información a los desarrolladores. Ya viste que rápido nos dieron una solución temporal, porque no dudes que esto lo van a arreglar.
Me gustaMe gusta
Me acaban de notificar que este problema que has tenido ya está solucionado y en la versión que se lanzará el 30 de este mes estará corregido. Ahora están mirando de dar una solución a los problemas que son por causa de que las líneas en español son más largas que en inglés. Muchas gracias Iñaki por ayudar al equipo de Cinelerra a mejorar su versión con el idioma español.
Me gustaMe gusta
Gracias a ti.
Saludos
Me gustaLe gusta a 1 persona
La verdad es que Cinelerra es muy bueno y profesional, vale la pena aprenderlo. Y una de sus mejores cosas es su equipo de desarrollo y lo bien que trabajan con una actualización cada mes. Yo dentro de este mes encontré un error en la carga de imágenes desde markdonw del asistente de textos… precisamente hoy mismo me han compilado una versión de prueba, de estas que se descomprimen y se ejecutan desde la propia carpeta, como si fuera una AppImage, para que probara la solución. Aparte de haber ya agregado en ella algunas ideas que les he ido dando desde que escribo sobre este magnífico editor. Y para el mes que viene van a introducir una mejora al efecto de BoxBlur, que permitirá desenfocar parte de la pantalla y animar este cuadro para seguir a la persona u objeto a ocultar. Y esto a Informático de guardia le va a gustar, porque estos chicos se toman muy enserio cualquier sugerencia y la desarrollan.
Gracias de nuevo Iñaki por aportar tu granito de arena y molestarte en hacer incluso vídeos, que les han sido muy útiles.
Me gustaMe gusta
Tremendos tutoriales. Gracias.
El dichoso Gang Faders ó juntar fundidos, es un matadero de cabeza. Debería venir desactivado por defecto.
Me gustaLe gusta a 1 persona
Acostumbrate a trabajar sólo teniendo activa la pista que estás editando, esto es tan sencillo como hacer clic sobre el candado manteniendo pulsadas las Mayúsculas. Y lo mismo ocurre con Gang Faders, si quieres desactivar en todas las pistas primer clic manteniendo mayúsculas, segundo sin mayúsculas.
Muchas gracias por la valoración de los tutoriales.
Me gustaMe gusta
Otra cosa que sería chévere sería que el programa tuviera una planilla de tiempos.
Me gustaMe gusta
NO he entendido muy bien a que te refieres.
Me gustaMe gusta
Queda en pendientes, también uso Linux Mint. En el próximo arranque lo instalo. Buen post.
Me gustaLe gusta a 1 persona
Sin duda una muy buena elección, por no decir la mejor, que tenemos en Linux, si te gusta editar vídeos.
Me gustaMe gusta
Este programa tiene una pinta estupenda, y tengo que felicitarte por el tutorial, es muy detallado, se pierde el miedo a usar un programa de cierta complejidad inicial como este. Le voy a dar una oportunidad, vengo de usar Openshot, que es una maravilla en cuanto a lo intuitivo que es, pero estoy teniendo algunos problemas. Saludos.
Me gustaMe gusta
Hola Rafa. Tengo Ubuntu 18.04
En la primera instrucción: sudo apt install software-properties-common apt-transport-https, todo bien.
En lasegunda: sudo apt-add-repository https://cinelerra-gg.org/download/pkgs/ub18, me da el siguiente:
Err:14 https://cinelerra-gg.org/download/pkgs/ub18 bionic Release
404 Not Found [IP: 104.27.143.18 443]
…
E: El repositorio «https://cinelerra-gg.org/download/pkgs/ub18 bionic Release» ya no tiene archivo de publicación «Release».
N: No se puede actualizar de un repositorio como este de forma segura y por lo tanto está desactivado por omisión.
N: Mire la página de manual apt-secure (8) para ver los detalles sobre la creación de repositorios y la configuración de usuarios.
Supongo que en consecuencia el fichero /etc/apt/sources.list, no contiene [truted=yes]:
deb https://cinelerra-gg.org/download/pkgs/ub18 bionic main
deb-src https://cinelerra-gg.org/download/pkgs/ub18 bionic main
¿Qué debo hacer?
Me gustaMe gusta
https://andalinux.wordpress.com/2020/02/11/cinelerra-gg-1-instalacion-interfaz-y-montaje-basico/#comment-21795
Me gustaMe gusta
Tienes que editar el archivo sources list con
sudo gedit /etc/apt/sources.list
y buscar la línea:
deb https://cinelerra-gg.org/download/pkgs/ub18 bionic main
y añadirle el [trusted=yes] trusted con s, para que quede así:
deb [trusted=yes] https://cinelerra-gg.org/download/pkgs/ub18 bionic main
O borra la linea citada y copia esta última y pegalá en el sources.list
Si la línea no estuviera pues pegalá manualmente al final del archivo, es lo mismo.
Cuando ya hayas realizado esta cambio, guarda y cierra el archivo y en la terminal ejecuta:
sudo apt update
sudo apt install cin
Con esto debería bastar para instalar la última versión, con los repositorios agregados se actualiza cada día uno de mes.
Si tienes algún problema di cosas a ver si lo solventamos, siempre te puedes instalar el deb que puedes descargar manualmente, y a principios de mes descargarlo y instalarlo para mantener la versión actualizada.
https://cinelerra-gg.org/download/pkgs/ub18/cin_5.1.ub18.04-20200831_amd64.deb
El último instalador (pkgs) y anteriores old_pkgs) están en https://cinelerra-gg.org/download/ que es donde empieza todo, el manual en español aun no está totalmente traducido, solo a medias.
Me gustaMe gusta
Vaya, otro problema: cuando he pulsado «guardar» ha dado esto:
** (gedit: 2325): WARNING **: 23: 36: 20.011: Set document metadata failed: No está implementado establecer el atributo metadata::gedit-spell-language
** (gedit: 2325): WARNING **: 23: 36: 20.012: Set document metadata failed: No está implementado establecer el atributo metadata::gedit-encoding
Me gustaMe gusta
He editado con «nano» y sale bien:
deb [trusted=yes] https://cinelerra-gg.org/download/pkgs/ub18 bionic main
deb-src https://cinelerra-gg.org/download/pkgs/ub18 bionic main
Me gustaMe gusta
He ejecutado: sudo apt update y sale esto:
Se pueden actualizar 4 paquetes. Ejecute «apt list –upgradable» para verlos.
joan @ joan-Aspire-E1-572: ~ $ apt list –upgradable
Listando … Hecho
busybox-initramfs/bionic-updates,bionic-security 1:1.27.2-2ubuntu3.3 amd64 [actualizable desde: 1:1.27.2-2ubuntu3.2]
busybox-static/bionic-updates,bionic-security 1:1.27.2-2ubuntu3.3 amd64 [actualizable desde: 1:1.27.2-2ubuntu3.2]
google-chrome-stable/stable 85.0.4183.121-1 amd64 [actualizable desde: 85.0.4183.102-1]
snapd/bionic-updates 2.46.1+18.04 amd64 [actualizable desde: 2.45.1+18.04.2]
Me gustaMe gusta
¿Puedo instalar (sudo apt install cin), verdad?
Me gustaMe gusta
Instalado. Gracias.
Me gustaMe gusta
Perfecto, a ver si cumple tus expectativas.
Me gustaMe gusta
Ya comentaré. Lo de los 4 paquetes actualizables, ¿tengo que hacer algo, o lo dejo?
Me gustaMe gusta
Puedes hacer
sudo apt update
sudo apt upgrade
que es la manera de actualizar por terminal.
Me gustaLe gusta a 1 persona
Todo actualizado. Muchas gracias.
Me gustaMe gusta
Montaje básico de 20 » realizado, pero con 6,1 Mb, que supongo que es debido a la configuración del vídeo.
Me gustaMe gusta
El tamaño va en relación de la resolución y la calidad.
Me gustaMe gusta
Otra pregunta Rafa. La aplicación se ha instalado en inglés. ¿Como hacer para que esté en castellano?
Me gustaMe gusta
Perdona Rafa que te moleste con tantas preguntas. Cuando arranco Cinelerra-gg aparece una ventana que pone Cinelerra: Tip of the day
tip file missing: /usr/share/cin/tips/tips.ca
He mirado en el terminal: /usr/share/cin/tips$ ls y sale esto:
tips.de tips.en tips.eu tips.hi tips.ja tips.nb tips.ru tips.uk tips.zh tips.el tips.es tips.fr tips.it tips.ko tips.pt tips.sl tips.vi
¿tips.ca a que lengua corresponde?
Me gustaMe gusta
Pues ca, parece de catalán…. y creo que no hay traducción de catalán de Cinelerra, por esto te sale en inglés. Cinelerra de manera automática se abre con el idioma en el que tengas configurado el sistema, pero si este idioma por lo que sea no existe, como el caso del catalán, pues se abre en inglés. Mira en la configuración de idioma, una solución puede ser poner como segundo idioma el español. Tips of the day es una ventanita que sale al inicio con un consejo del día.
Me gustaMe gusta
He puesto el «español» por defecto pero Cinelerra-gg sigue en inglés. ¿Tengo que desinstalarlo y volverlo a instalar?
Me gustaMe gusta
He pueto la consulta en https://www.cinelerra-gg.org/forum/everything-else/installation-on-a-computer-configured-in-catalan-an-unforeseen-language/
Me gustaMe gusta
Solucionado por @phylsmith2004: In the pulldown Settings, choose the option of Preferences. Then click on the tab Appearance and on the left side under Layout is Language. Use the arrow pulldown to select es and then click on OK in the lower left hand corner. Cinelerra will go down and then restart.
Me gustaMe gusta
Me alegra que hicieras la consulta en el foro de Cinelerra y hayas podido comprobar el compromiso del equipo de colaboradores en solventar este tipo de dudas. Precisamente la opción de poder cambiar el idioma que no sea el mismo del sistema es reciente. Meses atrás esto no era posible, de hecho yo tuve que hacer un usuario en español para hacer los tutoriales porque esta opción no existía.
Me gustaMe gusta
¿Por qué aparecen y para qué sirven los rectangulos blancos correspondientes a las teclas Shift, Ctrl, Alt y otras dos desde el minuto 4:53 al 5:22, en el primer vídeo y todo el tiempo en el segundo vídeo y también en algun otro?
Me gustaMe gusta
Es un asistente parra que se vean los atajos de teclado y clics de ratón que voy usando.
Me gustaLe gusta a 1 persona
Me resulta más difícil de lo que creía. No sé si seré capaz de seguir.
Por ejemplo en el minuto 5:34 del vídeo dices : «… pulsamos el icono correspondiente en forma de corchete y como usaremos cinco segundos de cada clip pues sumamos cinco segundos; por ejemplo la entrada la he definido en el segundo cuatro con doce fotogramas pues en el nueve con doce fotogramas defino la salida con el otro corchete… » en cambio en este documento, mas arriba dices: «Si el punto de entrada lo hemos definido en el segundo 4 con 9 fotogramas, la salida, para tener 5 segundos, la definimos en el 9 con 9 fotogramas.»
De entrada yo no sé ver ni los 12 ni los 9 fotogramas. Perdona mi ignorancia. ¿Crees que puedo aprender eso en alguna parte en internet? Estoy dispuesto a hacerlo..
Me gustaMe gusta
Saludos, Rafa Mar:
Me encontré un video tuyo referente a KdenLive que luego me doy cuenta te ha decepcionado. Ahora te has pasado a Cinelerra.
Yo soy aspirante a editor de video. Yo uso la distribución Linux Mageia 7.
Al buscar ese software en el «Install & Remove Software», me doy cuenta que no está disponible (ni tan siquiera hay para Micro$oft Window$). Luego intenté instalarlo a través de la consola, pero salen los siguientes mensajes:
sudo: apt-get: command not found
sudo: apt-install: command not found
Ese es uno de los puntos negativos que he hallado en esta distribución; sin embargo, es el que mejor se desempeña en mi muy vieja computadora todo-en-uno que compré hace muchos años.
Ni tan siquiera el sitio web oficial de Cinelerra GG tiene documentación de Mageia ¿¿??
Este sitio web se acerca más a lo que busco pero no entiendo el relajo de enlaces que proporcionan ahí. No es del todo claro su propuesta para descargarlo.
https://fedora.pkgs.org/rawhide/rpmfusion-free-x86_64/cinelerra-gg-5.1.2020.07-2.fc33.x86_64.rpm.html
Esta es la lista de software de edición de video que hay para Mageia:
https://wiki.mageia.org/en/List_of_applications#Video_Players.2C_Video_Editing.2C_Audio.2C_Music_Players
Antes tenía instalado Linux Mint, pero me daba pesadillas porque el wifi se desconectaba muy seguido (el router estaba algo cerca) y también se ponía lento casi todo lo que yo hacía en esta distribución. Lo desinstalé.
Luego instalé Ubuntu Studio pero el puntero de datos (conocido popularmente como «mouse») se «laggeaba» o se ponía muy lenta en vez de tener ese movimiento natural y fluído. Lo desinstalé.
Por último, instalé Linux Mageia 7, y no da los problemas que los anteriores; excepto por:
La terminal que no me permite instalar cualquier programa
El centro de paquetes no tiene algunos softwares populares (de esto me di cuenta al usar Mageia durante varios meses). Esto me obligó a buscar durante varias semanas el rpm de softwares que me interesan, pero casi no hay sitios webs que ofrezcan eso, excepto uno que me costó mucho trabajo encontrar
El navegador Chromium no reproduce correctamente el sonido en las transmisiones en vivo de Youtube, y los videos de otras plataformas (sean en vivo o no)….. el navegador Opera no reproduce audio y video de las transmisiones en vivo de Youtube, y no reproduce videos de otras plataformas (sean en vivo o no).
Bueno. No me acuerdo más. Creo que eso es todo por el momento.
Saludos cordiales.
Me gustaMe gusta
Yo es que en temas de informática te puedo ayudar poco… me encanta Linux y su filosofía, pero esto no quiere decir que entienda de informática. Lo empecé a usar porque me demostraron que Maya y Blender rendían mucho mejor en Linux que en Windows, y la verdad es que es así. Cinelerra es una joya y desde que lo lleva GG (Good Guy) una maravilla, muy retro, sí, pero estable como una roca y que no te deja tirado como kdenlive, que me topé con la soberbia de un equipo de desarrolladores que viven en un universo paralelo creyendo que han desarrollado el mejor editor de vídeo, y realmente han desarrollado un nido de bugs que hace imposible confiar en él. Yo realmente no sé de informática, por esto uso mint… mageia no lo conozco. Lo siento.
Me gustaMe gusta
Saludos de nuevo, #RafaMar
Sí. Comprendo. Ahora, estoy un poco confundido porque creí que Maya era solo para Window$ y competencia de Blender.
Respecto a Cinelerra GG, descubrí que también está Cinelerra Heroine y Cinelerra CV ¿con la misma cosa o diferentes distribuciones (por decirlo de alguna manera)?
Mageia es desarrollada por ex-empleados de la ex-Mandriva. Bueno, no es tan ex porque Mandriva trabaja solo para sus clientes empresariales.
Gracias de antemano por tu respuesta.
Me gustaMe gusta
Hola Eduardo, Cinelerra tiene varios forks, yo solo conozco la vertiente GG, por lo que es la única sobre la que puedo opinar, las otras no las conozco. En cuanto a como instalarlo en mageia ni idea, siempre puedes compilar los binarios o usar una distro más amigable.
Me gustaMe gusta
Hola Eduardo
el uso de apt-get es típico de Debian y sus distros derivadas. En el caso de Mageia deberías hacer uso del comando urpmi (por fortuna en la siguiente dirección explican cómo instalar Cinelerra en Mageia)
Ya contarás si te sirvió. Suerte y un saludo 👍
Me gustaMe gusta
Hola, Informático de Guardia:
Gracias por regalarme el enlace para mi Mageia 7. Esto fue lo que aconteció:
ESTO ESCRIBÍ:
urpmi.update -a
ESTO SUCEDIÓ:
medium «Core Release (distrib1)» is up-to-date
medium «Core Updates (distrib3)» is up-to-date
medium «Nonfree Release (distrib11)» is up-to-date
medium «Nonfree Updates (distrib13)» is up-to-date
medium «Core Release (distrib46)» is up-to-date
medium «Core Updates (distrib48)» is up-to-date
medium «Nonfree Release (distrib56)» is up-to-date
medium «Nonfree Updates (distrib58)» is up-to-date
LUEGO ESTO ESCRIBÍ:
urpmi cinelerra
ESTE FUE EL RESULTADO:
bash: urpmi: command not found
He dado contra el muro. Lástima que yo no tengo altos conocimientos de informática como los hackers (soy usuario básico – internedio).
Ya no sé qué más hacer. Estoy desesperado.
No te comprometeré a darle seguimiento a mi caso (es voluntario).
De igual manera, te agradezco muchísimo por aportar voluntariamente ese granito de arena que podría haber sido el tan anhelado ¡eureka! por parte de los administradores del blog «Desde Linux».
De nuevo, saludos cordiales.
Me gustaMe gusta
Informático de Guardia:
Acabo de descubrir recientemente que ahora ya no abre «Install ~ Remove Software» después de usar «urpmi.update -a» en la consola «Konsole Terminal» de Mageia ¿es común que suceda eso? ¿ya no se puede reparar eso?
Gracias de antemano.
Me gustaMe gusta