
En la entrada sobre el montaje básico de un vídeo quedó pendiente terminarlo con la aplicación de efectos, lo que se considera edición avanzada, que es la segunda parte del montaje y ahora es cuando vamos a aprender cómo se hace…
A modo de recordatorio:
- Primero se monta la historia sin efectos ni transiciones.
- Una vez finalizado el primer paso ahora si que aplicamos las correcciones, efectos y transiciones que consideremos necesarias para mejorar la experiencia audiovisual del espectador.
- En la entrada del montaje básico puse un link para descargar los archivos por si se deseaba realizar la práctica y la exportación del vídeo básico; en esta entrada he subido también el vídeo terminado con el resultado de lo que veremos aquí. El vídeo, al igual que el básico, está reducido a 360p.
Terminando nuestro montaje básico
Pista de audio
En la pista de audio lo único que hago es un fundido de entrada y otro de salida, como este vídeo se puede considerar de estilo ambiental, este fundido durará dos segundos.
Para realizar dicha función simplemente con el cursor del ratón desde las esquinas superiores arrastramos hasta los dos segundos (más o menos). Siempre podemos ajustar con precisión desde las propiedades del efecto.
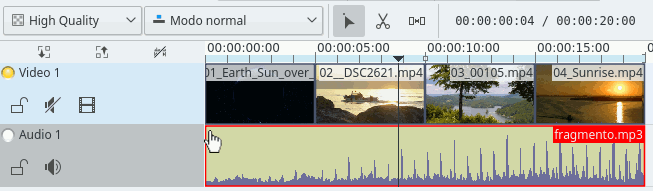

Primer clip de vídeo
Este primer clip lo veo bien por lo que solamente le voy a aplicar un fundido de entrada de dos segundos.
Segundo clip de vídeo
En este clip noto un salto de intensidad lumínica: pasamos de un clip oscuro a uno con mucha claridad y, como quiero emular un amanecer, voy a ajustar la intensidad lumínica de un modo variable de principio a fin.
- Le aplico el efecto de «Brillo (animable)» de la familia «Corrección de color» y lo ajusto con un valor de inicio de 45 e inserto un key al final del clip con el valor por defecto, que es 100. Pongo la interpolación en Smooth para que sea más suave la animación de brillo.

Valor de 45 en el inicio, en el frame final del clip su valor es 100. - Con el efecto de «Brillo» no consigo el contraste deseado (las rocas tienen demasiada luz en el inicio para mi gusto) por lo que le inserto el efecto, también de corrección de color, llamado «Balance de 3 puntos».

- Este efecto tiene tres valores que se pueden aplicar a una imagen como referencia de lo que deseamos que sea negro, gris y blanco.
- No hace falta aplicar los tres; sólo se aplica o aplican los que se necesitan: en nuestro caso sólo aplicaremos el negro puesto que lo que quiero es oscurecer un poco los tonos ya oscuros respetando los colores con más luz.
- Lo que hago en este caso es con la gota de referencia del color negro pulsar sobre la franja gris del centro de la imagen; así consigo que los tonos medios se oscurezcan sin afectar en demasía a los tonos brillantes.
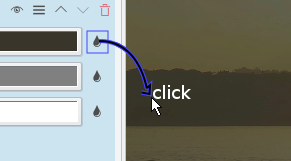
Antes de aplicar el tono negro 
Después de aplicarlo, fijarse que lo gris se ha vuelto negro y los colores claros apenas se han oscurecido. - Importante el orden de los efectos, primero Brillo y luego Balance de 3 puntos, puesto que si invertimos sus posiciones los colores ya no quedan igual.
- En la imagen de abajo se ven las correcciones que hemos hecho por pasos con respecto a la imagen del clip anterior.

Con estos ajustes de entrada del primer clip el paso del primero al segundo es más suave en lo que a brillo se refiere. - En la siguiente imagen vemos la diferencia del principio del clip al final del mismo a causa de la animación del efecto de «Brillo».

- Con estos ajustes de colores se produce un ruido de saturación que es difícil de describir con palabras, pero el efecto es parecido al de las imágenes indexadas donde los colores no se degradan y acaban en bordes muy definidos; de hecho solamente se aprecia en la reproducción. Para corregirlo agregamos un efecto más; en este caso concreto el efecto de la familia de «Mejora» «Quitar ruido» con los ajustes que se ven en la imagen a continuación:

Este efecto de mejora lo que hace es difuminar un poco los bordes que crean los diferentes colores al haber manipulado tanto la intensidad lumínica.
Tercer clip de vídeo
Este clip por si solo está bien; bueno hay que avivar un poco los colores pero, en el conjunto, hay algo que falla. Resulta que en relación con el anterior clip hay una repetición de movimiento. Me explico: en el anterior clip hay una barca que se va hacia la izquierda y en este clip, al hacer un movimiento de cámara horizontal hacia la derecha, el movimiento del pino también se va hacia la izquierda (igual que la barca del clip anterior). Esto en narrativa audiovisual es una redundancia de dirección del movimiento.
Aquí lo sencillo sería invertir el clip, pero esta opción no es siempre adecuada. Lo que haremos será hacer un zoom in (aumentar) con el efecto «Transform» de la familia de los efectos de «Recortar y Transformar». Con este truco la imagen perderá la sensación de panorámica para convertirse en un zoom in.
La imagen tiene algunos saltos de movimiento, esto son errores de operador de cámara muy comunes y que en montajes exigentes se tienen que arreglar en la edición; es un proceso muy laborioso, parecido al de estabilizar, que da para una entrada exclusiva sobre este tema, que no la descarto en un futuro. La manera de hacer este trabajo en kdenlive es igual que en otros editores: deberemos visualizar el clip fotograma a fotograma e ir haciendo las correcciones pertinentes a base de lo que se precise (puede ser escala, puede ser movimiento, puede ser rotación o pueden ser todas ellas).
Pasos que he seguido con este clip:
- Inserto el efecto «Transform», me sitúo en el último frame del clip, inserto un fotograma clave (key frame) y le aumento la escala (Tamaño en el efecto) un 40% quedando con un valor de 140 (puesto que 100 es el inicial). Al aumentar este efecto toma como pivote la esquina superior izquierda, por lo que corrijo el eje Y para que la imagen no se descuadre.


- Ahora voy a realzar los colores de este clip para que gane en belleza.
- Primero inserto el efecto «Saturación» de la familia de efectos de color; su valor inicial es 125 pero como la imagen tiene los colores muy neutros y apagados subo este valor hasta el 229.


- Aunque con el anterior paso ha mejorado, sigo deseando que el verde (tan presente en este imagen) resalte más, por lo que inserto el efecto de la familia de «Corrección de color» «Ajuste RVA» o sea ajuste de rojo, verde y azul, lo que normalmente se conoce como RGB. Y esto es lo que hace este efecto: ajustar los colores primarios, y en este caso nos va de maravilla puesto que lo que deseo es aumentar los verdes. El valor medio, o inicial de cada color es 500. El rojo y el azul no los vario pero el verde lo subo hasta el 800 para remarcar mucho más la vegetación, el resto de parámetros los dejo como vienen por defecto.


- Y ya para finalizar le inserto un efecto de «Contraste» también de la familia de color. El valor inicial de dicho efecto es de 250 y lo subo hasta 300. El objetivo es dar un poco más de intensidad a todos los colores y limpiar un poco la imagen. El cambio es muy sutil.



- Primero inserto el efecto «Saturación» de la familia de efectos de color; su valor inicial es 125 pero como la imagen tiene los colores muy neutros y apagados subo este valor hasta el 229.
* Es muy importante respetar el orden de los efectos, puesto que colocarlos con estos valores para la mejora de esta imagen en un orden diferente el resultado final también será totalmente diferente.
Cuarto clip de vídeo.
Este clip esta bien. Al ser el último, sólo le aplicaré un fundido a negro de 2 segundos. Lo podemos insertar con el ratón desde su esquina superior derecha.
Exportar el vídeo
Pulsamos el botón «Procesar» de la barra de herramientas superior y desde el asistente que se nos abre le damos un nombre, una ubicación y le damos al botón «Procesar a archivo» tal y como vimos al final de la entrada de edición básica.


Cualquier duda la podéis exponer en los comentarios.
Gracias por vuestra atención.

Todo un arte y, cuando lo cuentas tú, hasta parece sencillo «y todo» (otra cosa bien distinta, es cuando intento «imitarte» 😅)
Imagino que como dijo uno de mis alumnos del curso pasado: » la práctica hace al maestro»… y a mi (sospecho) me queda todavía mucho que practicar 😂
Como siempre Rafa: muchas gracias por esta colección que nos estás regalando. Un auténtico, lujo 👍🏻
Me gustaMe gusta
De nada hombre, gracias a ti por difundir 😉
Me gustaMe gusta
No me cansaré (y ya comienza a sonar «cansino») de agradecerte las molestias y la dedicación que le pones a este «proyecto» 👍
Me gustaMe gusta
Bueno yo también aprendo y tampoco me lleva tanto tiempo 🙂
Me gustaMe gusta