El efecto Auto Duck es una de estas maravillas que nos ofrece el equipo de Audacity para facilitarnos el trabajo con Audio.
Lo que hace este efecto es automatizar el proceso de mezcla de una pista con otra. Una pista ejerce de guía para procesar la otra. Donde realmente es útil es cuando tenemos una locución y deseamos ponerle música ambiente, en donde esta pista de música ambiente se atenuará donde hay locución y subirá o mantendrá el nivel en los fragmentos donde no hay voz.
A modo de curiosidad indicar que el término «Duck» en inglés significa «Pato», pero en el ámbito del audio este término indica «atenuar, bajar…». Por lo que cuando estamos en este mundillo del audio si escuchamos o leemos «Duck the ambient track» el significado de esta frase no tiene nada que ver con una granja de patos, sino que están indicando al técnico de sonido «Atenúa la pista de ambiente», por lo que en el caso de este efecto «Auto Duck» no significa «Auto Pato» sino «Auto Atenuar».
En este tutorial voy a indicar el funcionamiento de este efecto a partir de la situación que suele ser más usual, que es la de poner música a una locución, en donde ésta se atenuará cuando el locutor hable y mantendrá el nivel predeterminado cuando haya silencio.
Partiré de la situación en la que tenemos un vídeo tutorial montado con su correspondiente locución y deseamos poner música de fondo. Exportamos esta pista de voz, porque el hacer este proceso manualmente (de atenuar los fragmentos donde se habla) resulta ser una tarea muy laboriosa y Audacity lo puede hacer de manera automática por nosotros. Sería igualmente válido para cualquier otra situación en la que deseamos hacer este proceso en la que el audio se atenúa cuando hay voz u otro sonido.
Para hacer este proceso debemos abrir Audacity y cargar la música y posteriormente la locución; es muy importante que la locución esté en la pista de abajo, puesto que esta pista es la que toma el efecto como referencia para manipular la música.
Esto se hace del siguiente modo:
- abrimos Audacity y abrimos la pista de música
- posteriormente mediante el menú Importar (que está en Archivo) cargamos la locución, y como he citado es importante que esta esté debajo de la pista de música, como vemos en la siguiente imagen.

Ahora una vez que tenemos las pistas en esta disposición seleccionamos únicamente la de arriba (la de la música). Esto lo podemos realizar dando doble clic sobre el contenido de la citada pista o pulsando en la cabecera. La de abajo (en este ejemplo, la locución), es la pista que el efecto usará de referencia. Si esta disposición y selección no está de este modo, el efecto no se abrirá.

Y ya está ya sólo resta abrir el efecto Auto Duck y aplicarlo.
Parámetros del Efecto Auto Duck

- Cantidad de Duck (Atenuación): Es el valor que bajará el audio en los fragmentos que haya audio en la pista de referencia. En el anterior ejemplo esta pista es la de la locución. Yo normalmente en las locuciones pongo este valor un poco más bajo (sobre los -18dB) porque no me gusta que la música ambiente tape la locución, pero esto puede variar en cada caso y situación. En música, cuando entra la voz de la canción, esta atenuación para que la voz resalte es muy sutil y puede ir entre 0,5 a 3dB dependiendo del estilo de música.
- Pausa máxima: Este valor, en segundos, indica que si en la locución hay una pausa inferior a los segundos que indica esta casilla el efecto no hará nada, quedando el audio atenuado. El valor por defecto es de 1 segundo y me parece muy correcto, esto quiere decir que si entre palabras no demoramos más de un segundo (es lo que suele durar más o menos una coma) el audio se mantendrá atenuado; si la pausa es más larga de un segundo, el audio subirá para volver a bajar cuando se inicie de nuevo la locución.
- Longitud de caída exterior: Indica el tiempo en segundos desde el que empezará a atenuarse el audio justo antes de que comience el sonido en la pista inferior (en este caso del ejemplo la locución). Por defecto su valor es 0,5 segundos, o sea medio segundo antes de que comience la locución, el audio se atenuará durando esta atenuación este tiempo (medio segundo), por lo que cuando entre la voz esta pista ya estará atenuada. El valor por defecto, 0,5 es perfecto para este fin.
- Longitud de subida exterior: Indica el tiempo que tardará en subir el audio al finalizar el fragmento de voz. O sea, tras la voz (con su valor por defecto) la música recuperará su valor de volumen en medio segundo. El valor por defecto es perfecto para esta situación.
- Longitud de caída interior: Indica el tiempo que tardará la atenuación mientras empieza a sonar la locución. O sea, desde el punto de inicio de la voz. Su valor por defecto es 0, puesto que en este caso la música se estaría atenuando sobre la voz y puede hacer que esta no se entienda bien.
- Longitud de caída interior: Igual que el anterior pero en la salida. También por defecto 0. Y este valor suele ser el correcto en estos casos, en otras situaciones podemos jugar con estos valores.
- Umbral: Valor en decibelios de la pista de referencia que hará que actúe el efecto. En este caso, todo lo que esté por encima de 30dB pondrá en marcha el efecto, y todo lo que esté por debajo de este valor será ignorado por el efecto. En pistas limpias (la de control, o sea la de abajo) este valor es perfecto, en pistas con un notable ruido de fondo debemos subir esta valor o limpiarla, sino el efecto no será el deseado. Cuidado que si subimos esta valor en exceso el efecto puede no actuar cuando la voz.
Recomendaciones: Se recomienda que la pista de control este ya procesada (o sea, limpia de ruido de fondo), equilibrada en dinámica con la compresión y normalizada. Hice un tutorial donde explico el método de grabación y procesado de una locución.
Aplicando el efecto Auto Duck y su resultado
En la siguiente imagen vemos que tenemos la pista de arriba seleccionada; es importante que esté sólo ésta seleccionada, pueden ser varias pistas, pero la de control (que es la que no se tiene que atenuar) es muy importante que esté abajo y sin seleccionar. Para abrir el efecto, ir al menú de Efectos y en los principales de Audacity lo encontraremos, para este ejemplo (una locución con música de fondo) he usado sus valores por defecto, excepto el de Cantidad de Duck que lo he bajado a -18dB.

Ahora simplemente le damos a «Aceptar» y ya tenemos el trabajo realizado, una labor que sería muy tediosa hacerla manualmente Audacity con este efecto lo hace de manera automática.

Vemos que realmente el efecto ha hecho a la perfección su trabajo y de una manera mucho más rápida que hacerlo manualmente. Donde hay locución la música se ha atenuado y donde hay silencio la música se mantiene.
Indicar que a mi me molesta mucho el que los ambientes tapen la locución, por lo que en este caso he usado un valor de -18dB, pero esto es una orientación, cada uno tiene que dar el valor que considere más idóneo según su necesidad, esto es válido para todos los valores del efecto, a veces jugando con los de entrada, salida, interior, exterior, se consiguen resultados muy elegantes. Esto ya queda a merced de cada persona.
Ahora pongo dos imágenes con el antes y el después de aplicar el efecto.
Antes:
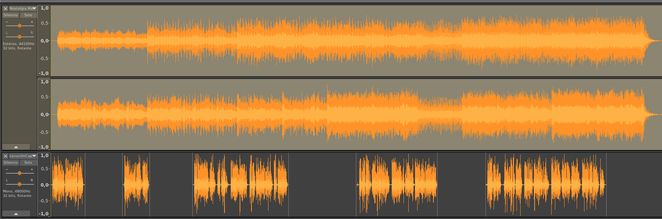
Después de Auto Duck:

Exportación del resultado
Tenemos varias opciones:
Exportando la Mezcla completa: En esta caso revisamos que el audio no sature, o sea que no encienda las luces rojas del medidor de nivel. Si se satura bajamos la misma cantidad de dB en ambas pistas para mantener la dinámica. Esto lo podemos hacer desde la cabecera de pista o abriendo el «Panel Mezclador» desde el menú «Ver».
Lo más sencillo es dar doble clic sobre el deslizador de volumen en la cabecera de la pista y escribir aquí el valor numérico en valores negativos, hasta que demos con el valor que ya no satura. Normalmente con -1dB en ambas pistas suele ser suficiente.
Ahora simplemente vamos al menú Archivo y buscamos la opción de Exportar.
Exportando únicamente la pista de música: En esta situación es tan sencillo como poner en silencio la pista de abajo (la de la voz), vamos al menú Archivo y buscamos la opción de Exportar. También podemos eliminar la pista de abajo si lo deseamos.
Consideraciones finales
Evidentemente no es lo mismo procesar una locución (por ejemplo una poesía recitada o la voz de un tutorial) donde el ambiente no tiene que tapar la voz y el valor de atenuación (Cantidad de Duck) será alto, que procesar una canción donde la situación cambia mucho. Para ahorrar explicaciones pongo una imagen a continuación de los valores que se suelen usar para mezclar la voz de la canción con la música, donde el valor de Cantidad de Duck puede variar según el tipo de producción.

Se observa que los valores de caída y subida van en el orden de milisegundos, 100 en este caso en cada valor, por lo que este es rápido y cruzado con la voz. Esto se aprecia muy bien en el visor gráfico del efecto, donde las líneas punteadas verticales indican el rango que ocupa la voz de la pista de referencia.
Como he citado antes, el valor de atenuación (Cantidad de Duck) tiene que ser muy sutil (puede ir desde los -0,5dB a los -3dB), según el estilo de música… aunque -3 en este caso ya sería un valor extremo. En los casos de música sí que debemos revisar muy bien los niveles para no saturar.
Bueno deseo que os sea útil y como siempre complemento este tutorial con un vídeo para ayudar a la comprensión del mismo.


He usado el efecto de autoduck y me ha funcionado de maravilla. Pero trate de aplicarlo a una pista que agregué y no quiere aplicarle el efecto. Probé poniéndole el efecto a la pista anterior y lo hizo. Por qué a una sí y a otra no?
Me gustaMe gusta
Es importante que sigas el orden tal y como indico en el artículo, la pista que quieres atenuar justo encima de la que sirve de referencia, y sólo seleccionar la pista de arriba, que es la que se va a modificar.
Me gustaMe gusta