
El objetivo de esta entrada es presentar la interfaz de este editor de vídeo y la configuración básica idónea para empezar a trabajar.
En las siguientes entradas iremos viendo, poco a poco, las herramientas fundamentales que disponemos para la realización de nuestros vídeos.
Solo añadir que Kdenlive está concebido del mismo modo que los editores profesionales y su modo de editar los vídeos es muy similar pudiendo estar agradecidos a sus desarrolladores por poner de manera gratuita esta magnífica aplicación a nuestra disposición.
En esta entrada estoy usando la última versión estable, 17.04.3, puesto que he agregado los repositorios de la página web del autor.
Para su instalación en sistemas basados en Ubuntu y derivados, desde la versión 16.04 simplemente ejecutar en una terminal:
sudo add-apt-repository ppa:kdenlive/kdenlive-stable sudo apt-get update sudo apt-get install kdenlive
Para asegurarnos de que dispondremos de todos los efectos y transiciones es recomendable asegurarse de tener instaladas las siguientes librerías con un:
sudo apt-get install frei0r-plugins swh-plugins dvdauthor dvgrab sonnet-plugins
Y totalmente en castellano instalando las librerías kde-l10n-es de dicho idioma para aplicaciones de kde.
Para instalar dichas librerías lo más sencillo, en distribuciones basadas en Debian, es desde la terminal ejecutando la siguiente orden:
sudo apt-get install kde-l10n-es
Interfaz de Kdenlive
Cuando abrimos el editor por primera vez nos encontramos con el espacio de trabajo de la siguiente imagen:
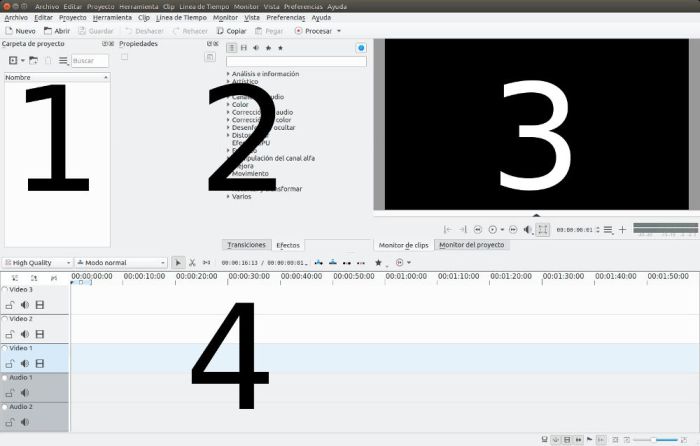
- Este espacio es la «Carpeta de proyecto«, aquí es donde vamos cargando los archivos que usaremos para realizar nuestro vídeo. Podemos arrastrarlos directamente desde la carpeta donde los tengamos a este recuadro.
- En este espacio nos muestra, en la columna de la derecha, los Efectos y Transiciones, que se pueden conmutar con la pestaña justo debajo y en la columna de la izquierda, de dicho apartado 2, las propiedades de los mismos.
- Monitor de visualización y recorte. En realidad son dos monitores que se conmutan mediante las pestañas justo debajo a la izquierda de los mismos, uno es el «Monitor de clips» y el otro el «Monitor del proyecto». En siguientes artículos explicaré de manera detallada la función de cada uno.
- Este espacio es el lienzo donde iremos montando nuestro vídeo, se le llama «Línea de tiempo» («Timeline» en inglés). Lo iremos viendo en detalle cuando empecemos a montar vídeos. De momento sólo indicar que justo encima de ella tenemos las herramientas más usuales para editar y debajo a la derecha las de visualización, incluido el indispensable y necesario zoom para facilitar las tareas de edición. Y en la cabecera de cada pista un candado para bloquear la edición accidental, un altavoz para silenciar el audio y un icono de película fotográfica para ocultar el vídeo. En dicha cabecera si hacemos clic con el botón derecho del ratón se nos despliega un menú con la opciones de las pistas (para añadir, quitar o seleccionar) y también podemos abrir el asistente para configurar las pistas. Para cambiar el nombre de las mismas es tan sencillo como hacer doble clic sobre el nombre que viene por defecto.
Esta es la interfaz con la que trabajaremos, sólo queda decir que arriba del todo tenemos la típica barra de menús, Archivo, Editar.. etc… de la que iremos viendo sus funciones y herramientas a medida que las necesitemos; las más usuales las tenemos también disponibles en forma de icono en sus correspondientes apartados. Si ponemos el cursor del ratón encima de los iconos nos sale una banderola con una breve explicación indicando su función.
Consejo: No es mala idea ir desplegando los menús e ir leyendo los apartados de cada uno, puesto que seguro que de algunos ya intuiremos o sabremos para que sirven y, de otros, siempre está el apartado de comentarios para preguntar 😉
En mi caso la única modificación que he realizado en la interfaz ha sido en el espacio numerado como 2 y es la de unir el panel de Propiedades (que puede ser flotante) con el de Transiciones y Efectos; así, en vez de tener dos columnas, tengo solo una con el objetivo de gozar de mayor espacio sobre todo a la hora de manipular las propiedades de los citados efectos y transiciones.
![]() Para realizar esto es tan sencillo como pulsar sobre el icono con dos cuadrados superpuestos en la esquina superior derecha de la columna propiedades con lo que se nos queda una ventana flotante.
Para realizar esto es tan sencillo como pulsar sobre el icono con dos cuadrados superpuestos en la esquina superior derecha de la columna propiedades con lo que se nos queda una ventana flotante.

Si movemos esta ventana por encima de la interfaz veremos que debajo de ella sale un marco trasparente de color azul indicando el nuevo espacio que ocupará dicha ventana. 
La interfaz de kdenlive es totalmente configurable y podemos cambiar los espacios de trabajo según nuestras necesidades, superponiendo las ventanas en un mismo espacio para acceder a ellas mediante pestañas, o incluso teniéndolas como ventanas flotantes.
También podemos cambiar los tamaños de los diferentes apartados. Para realizar este paso sólo tendremos que situar el cursor del ratón en los límites de los diferentes apartados (tanto horizontal como vertical) hasta que salga una doble flecha y arrastrar a nuestro antojo.

Primer Bug en este apartado fácil de solucionar. Resulta que cuando hemos acoplado el panel «Propiedades» junto con los de «Transiciones y Efectos» y cerramos la aplicación, al volverla a abrir la barra de título de dicha pestaña ha desaparecido a pesar que en el menú «Vista» tenemos la opción «Mostrar barras de título» activada.
Si no deseamos modificar la posición de ésta no pasa nada, pero si deseamos modificarla podemos desacoplar dicho panel (e incluso los de efectos y transiciones) posicionando el cursor del ratón en el lugar más alto de los paneles (justo debajo de la línea que los delimita con la barra de herramientas superior) y al hacer clic éste se desacopla como si lo lleváramos cogido por una minúscula barra de título.
Ahora, una vez desacopladas, vemos que al haberlas soltado no las podemos volver a coger porque carecen de la citada barra de título

Esto es muy fácil de solucionar: nos dirigimos al menú «Vista» y desactivamos la casilla «Mostrar barras de título» para volverla a activar de nuevo, y ya aparecen de nuevo las barras de título. 
Configuraciones recomendadas
Ahora voy a exponer una serie de recomendaciones de cómo configurar nuestro espacio de trabajo en relación al tamaño de monitor que tengamos.
Monitores pequeños
Configuración idónea para monitores pequeños: 
Podemos observar que, en la columna superior izquierda, se han agrupado las ventanas de Carpeta de proyecto, Propiedades, Efectos y transiciones en una sola para ganar espacio para la columna de monitores.
Monitores grandes
Configuración idónea para monitores grandes:

En la parte superior de la línea de tiempo tenemos tres columnas.
Dos monitores
Configuración idónea cuando tenemos dos monitores.

En el monitor principal tenemos un espacio para el monitor y la línea de tiempo y en el monitor secundario (normalmente situado a la derecha del principal) las demás paletas como ventanas flotantes.
Indicar que estas son recomendaciones y cada cual se tome la libertad de configurar su espacio de trabajo de la manera que mejor se adapte a sus gustos y necesidades.
En caso de cerrar alguna de estas ventanas podemos volver a abrirlas desde el menú «Vista» donde por defecto vienen algunas activadas y otras no, algunas se activan automáticamente cuando el proceso de trabajo las precisa. 
Aunque son muchos más los aspectos que se pueden configurar de momento ya tenemos un esencial y necesario punto de partida.
Configuración
En el menú «Preferencias» tenemos todo lo relacionado con la configuración de la aplicación y podemos empezar a trabajar tal y como viene por defecto. No hace falta explicar los diferentes apartados por ser muy clara su función.
Nos centraremos únicamente en el apartado de «Preferencias > Configurar Kdenlive» para citar un bug (en el siguiente párrafo lo detallo y soluciono) y también para indicar que tal y como vienen por defecto es ideal para empezar a trabajar. También quiero recalcar que si algo no sabemos lo que es mejor no tocarlo y que si algún parámetro nos parece que modificándolo se adaptará mejor a nuestras necesidades, pues adelante, siempre podemos volver a cambiarlo si el resultado no es el deseado.
Bug de las preferencias, resulta que si empezamos a cambiar parámetros y luego nos arrepentimos y deseamos recuperar la configuración por defecto pulsando el botón «Restore Defaults» (al menos en mi caso), el resultado no es el deseado; el problema es que se pierden todos los parámetros de la pestaña «Entorno».
Para corregir dicho problema lo más sencillo es cerrar la aplicación y posteriormente borrar el archivo de configuración que se encuentra en tu home en la carpeta «.config» y se llama «kdenliverc» o bien abre una terminal y ejecuta la siguiente línea:
rm ~/.config/kdenliverc
Y para finalizar
Es cierto que en esta entrada sólo aprendemos aspectos fundamentales sobre la interfaz de la aplicación y poco más, pero siempre he pensado que es indispensable conocer las herramientas con las que vamos a trabajar, puesto que a veces los atascos técnicos vienen derivados del desconocimiento del espacio de trabajo.
A partir de la siguiente entrada todo lo que aprenderemos será trabajando en pequeños proyectos que realizaré para que, de un modo práctico, vayamos viendo las diferentes posibilidades de la aplicación que, ya anticipo, no son pocas.
También en esta serie multimedia iré colgando vídeos donde podremos ver de manera visual los pasos que aquí explico y los resultados finales.
Artículo muy currado… gracias Rafa, estoy deseando seguir aprendiendo (a pesar de tener dos manos izquierdas para el diseño 😅)
Me gustaMe gusta
Gracias a ti por cederme tu concurrido espacio para poder llegar a más gente.
Me gustaMe gusta
Naaaah… es «egoísmo puro» así, cuando seas una «WordPress star» (o un youtuber afamado 😉) siempre podré decir (sin ningún pudor ni faltar a la verdad) que yo te descubrí para el gran público 😂👍🏻
Me gustaMe gusta
A mi con que le sea útil a alguien ya me conformo. Pero gracias por la parte que me toca.
Me gustaMe gusta
Muy buen articulo y currado. kdenlive, tiene una opción en la cual se puede activar la gpu. Según pone el propio programa la librería mlt, la cual se instala a la vez que el programa, debe haber sido compilada con otras 2 librerías movit y rtaudio. ¿sabéis si mlt, ya las lleva consigo? Lo pregunto porque al activar la opción gpu, me peta el programa. Mi SO es Neon.
Me gustaMe gusta
Muchas gracias. Lo de activar el procesado por GPU es muy recomendable SÓLO si tu gráfica lo soporta, si no es así el programa se volverá inestable.
La librería RTaudio está integrada e MLT desde su versión 6.2.0 en cuanto a Movit, he mirado por la red y veo que forma parte de python-mlt, pero si tu gráfica no tiene aceleración por Gpu no servirá de nada instalarla.
La aceleración Gpu depende de que tu gráfica la soporte, las distribuciones actuales de Linux son compatibles con dicha aceleración. Pero si la activas y tu gráfica no tiene este tipo de procesador es normal que el programa se vuelva muy inestable.
Me gustaMe gusta
Mi tarjeta gpu, si lo soporta, es una GT750M de Nvidia y en Blender funciona perfectamente. A mi me da en la nariz, que el paquete MLT, del repositorio de kdenlive, no ha sido compilado con Movit. Haber si consigo pillar como hay que realizar la compilación y me hago una personalizada.
Me gustaLe gusta a 1 persona
Como te indico en mi anterior comentario, ya lo tienes compilado en Python, que es precisamente el lenguaje en el que está escrito el maravilloso Blender. En cuanto a Kdenlive partiendo de que es un programa que tiene muchos bugs no te extrañe que este sea uno más 😦
Me gustaMe gusta
Excelente programa, quiero aprender a utilizarlo voy a seguir la secuencias de la entradas, Muchas Gracias 😀
Me gustaMe gusta
Gracias a ti, deseo te sea útil y cualquier duda no dudes en exponerla.
Me gustaMe gusta
Estoy iniciando la edición de vídeo con KDEnlive (anteriormente lo hacía con Edius) en windows y he encontrado en youtube esta serie de tutoriales que me han llevado a esta página/blog.
Tanto los video como los artículos del blog me han parecido excelentes, enhorabuena Rafa Mar y gracias por el altruismo en ofrecernoslos.
Quiza sea demasiado atrevimiento, pero ¿se podrían obtener los artículos del blog en formato PDF para poder descargarlos y leerlos offline?
Gracias de nuevo por las aportaciones.
Me gustaMe gusta
Pues no sería mala idea… anoto para el próximo fin de semana (si fuese posible) echar un vistazo a algún método que permita generar ePubs y/o PDFs a partir del material elaborado por Rafa.
Llevo tiempo queriendo hacer algo parecido, gracias por la aportación «Lamola» 👍
Me gustaMe gusta
Muchas gracias a ti por tu comentario y me alegra mucho que te sean útiles mis tutoriales.
En cuanto a poder disponer offline de los tutoriales se me ocurren dos opciones, una es guardar la web con Ctrl+S , por lo que una vez guardada podrás leer su contenido sin estar conectada a la red. Otra opción que se me ocurre es imprimir la web a un archivo en formato pdf, lo cual también te permite leerlo offline.
Cualquier duda exponla que en la medida que podamos te ayudaremos.
Gracias a ti. Saludos.
Me gustaMe gusta
Son dos opciones factibles que podrían sacar a Lamola del «aprieto» pero no están a la «altura estética» del trabajo que vienes haciendo, Rafa 😏
Me gustaría hacer algo más «decente» y currado… espero poder dar señales pronto 😅
Me gustaMe gusta
Muchas gracias porque yo solamente se los dos modos citados. El de copiar p, pegar y maquetar… me parece demasiado laborioso.
Me gustaMe gusta
Descuida, si hay que «maquetar» no me invito 😉
Más bien generar el material a partir del texto original y alguna que otra transformación de la información (pensando en hacer algún script que igual interesa a más de uno o podemos aprovechar para otros contenidos 👍)
Me gustaMe gusta
Bueno, he hecho algunos progresos con la generación del ePub/PDF a partir de los artículos creados por Rafa.
De momento no he logrado alcanzar el nivel deseable pero he logrado allanar algo el camino ¿Qué os parece cómo está quedando? 😉
Me gustaMe gusta
Me parece muy bien, ya me dirás si te puedo ayudar en algo y gracias, seguro que a más de una persona le será útil poder decargarse sus tutoriales favoritos en formato pdf como si fuera un libro..
Me gustaMe gusta
No te preocupes, Rafa
Me apañaré bien… espero 😅
Me gustaMe gusta
Ante todo daros de nuevo las gracias por vuestra dedicación y altruismo.
En tener los artículos en formato PDF me refería a obtenerlos de manera automática como se tiene en algunas webs en las que hay una opción para generar el PDF del documento. De esta forma siempre se puede descargar la versión actualizada.
El crear un PDF a partir del documento en pantalla es sencillo con libreoffice-writer.
Mi método es: Selecciono todo el documento-web que quiero pasar a PDF, Copy, ya en writer: Pegar, Revisar el documento en writer borrando y/o añadiendo, exportar a PDF.
He realizado el método con este artículo y sale bordado.
Saludos,
Me gustaMe gusta
Todo un placer Lamola además, llevaba tiempo queriendo encontrar un modo de generar automáticamente versiones off-line de un documento (tanto en PDF como en ePub)
Por desgracia, WordPress.com no permite instalar addons en el plan gratuito que venimos usando por lo que, la opción que comentas, no resulta viable actualmente.
Respecto a contenidos actualizados, no te preocupes, es raro que se modifique un artículo publicado y, de hacerlo, no sería complicado volverlo a generar.
Gracias por las aportaciones y sugerencias que vienes haciendo compañero, son de gran utilidad 👍🏻
Me gustaMe gusta
Voy a generar un PDF único de todos los contenidos publicados por Rafa Mar referentes a KDEnlive. ¿Hay alguna forma de ponerlo a disposición de esta web?
Saludos
Me gustaMe gusta
Ehhhh, ¡gracias Lamola! 👍🏻
Tenemos varias opciones. Esta tarde te mando un correo y le damos forma, ¿te parece?
Me gustaMe gusta
Estupendo, quedo a la espera
Me gustaMe gusta
Gracias a ambos por la molestia que os tomáis.
Me gustaMe gusta
El esfuerzo, tiempo y cariño que dedicas a compartir tu «pericia» merece mucho más 👍🏻
LaMola me ha enviado hoy un borrador pero, hasta ahora, no he llegado a casa y estoy muerto 😅
Mañana me encantaría enviarle algunas sugerencias para que quede todavía mejor 👍🏻
Me gustaMe gusta